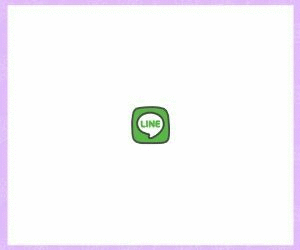Contents
ワードプレスの引っ越し!!
これが間違いない。
確かに、サイトの引っ越しは簡単にできるケースも有るけれど、そうでないケースにあたった場合
サイトの引っ越しは簡単!?
このように多くのサイトでは、簡単と謳われている!!
一言に引っ越しと言っても、様々なパターンがある。
多くのパターンは、低料金のサーバーから、本格的なサーバーに移行するパターンだと思う。
![]()
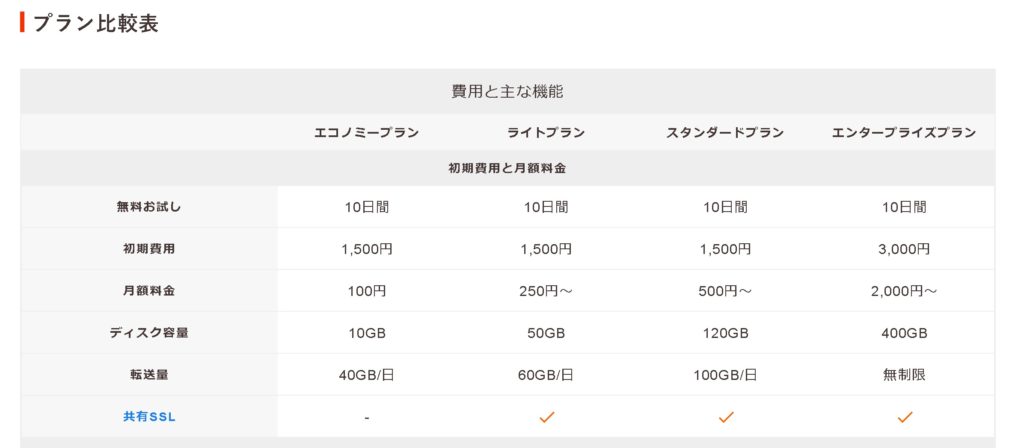
エコノミープランやライトプランの格安さから、多くの人が選ぶと思う。
アフィリエイトを本気で収益化する場合、ランニングコストを抑えるためにも、安価な選択は有りうるが、高速稼働の安定サーバーと言われるエックスサーバーでも、月額1000円ほどなので、さほど気にならない人は最初からそちらが良い。
Z.comからの引っ越しは独特!?
問題はここ。僕は、ロリポップでサイトを運営しながら、Z.comでもサイト運営を始めた。
今、勢いのあるZ.comから乗り換えた訳である。
本題からはそれるので割愛するが、その理由は簡単に言えば
という理由からだ。
試しに
の手順で進めていこう。
引っ越しの形態
| 移行元 | Z.comで運営するワードプレス |
| 移行先 | WPXで運営するワードプレス |


Warningの解決方法
僕は途方に暮れた・・・
情報は出ない
でも、今はこのページがある!辿り着いた貴方はラッキーだ!
読まなくても良いけど理論的な説明
この問題は、ワードプレスプラグインにある。
僕も、解決の為に、元サイトのプラグインは全て停止、削除した。
Z.comはワードプレスに特化しているため、必須プラグインが入っているのだ。
必須であるから、管理画面に現れないので、そいつが不具合を起こしている。
それを解決するには
FTPでの編集が必要
僕のレベルはこの程度、実は昔に仕事で使うホームページの外注した時に、これを使って編集してくださいと言って教えられたのがFTP編集。だけど、面倒だから使うことはなかったし、自身でワードプレスを使うようになったけど、FTPまでいくのは避けていた。
素人の言葉で簡単に説明しよう。
では、今から1から
Z.comからwpxにワードプレスを引っ越しする方法を解説しよう。
Warningの解決方法だけを知りたい方は、先に進んでください。
ワードプレス引っ越しを1から解説
まずは、引っ越し先を決めよう
これに関しては、当ページでは
![]()
wpxとは有名なエックスサーバーが運営する「ワードプレスに特化したシステム」
ちょっと比較しよう。
| サーバー | エックスサーバー | wpx | Z.com |
| プラン | X10 | 通常 | ベーシック |
| 初期費用 | 1500円 | 5400円 | 1000円 |
| 月額費用 | 1000円 | 1000円 | 1000円 |
| 容量 | 200GB | 30GB | 30GB |
| SLL | 無料有り | 無料有り | 100円 |
月額費用は、年払いなどで変動するので、おおよそ月額1000円のプランに合わせました。
という事で、当ページでは
Z.comからWPXへの移行とする。
移行元 Z.comのワードプレスの準備
All-in-One WP Migrationをインストール
移行元のサイトの情報をエクスポート
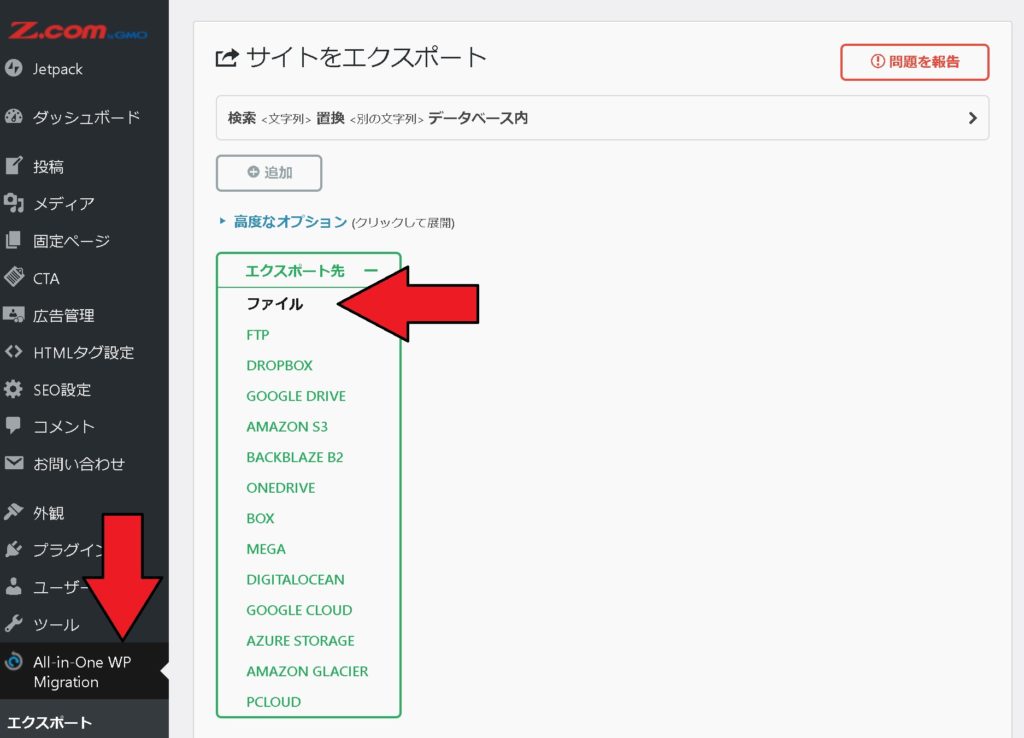
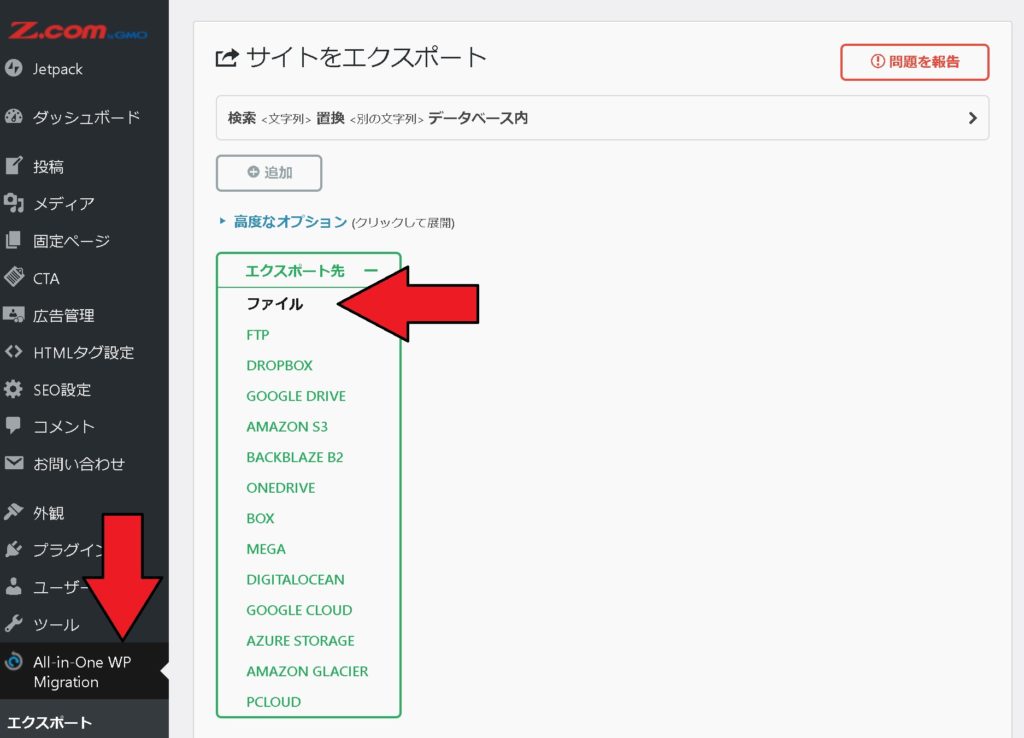
- インストールが完了すると、左のツールバーにアイコンが出てくるので
- エクスポートを選択
- ファイルにエクスポートする


- 完了すると、「Download」ボタンが出てくるので
- わかり易い場所に保存
ドメインの移管の設定方法
まず、2つのサーバーのドメインに関する特徴
Z.com
同じワードプレスで簡単にドメイン変更可能。
WPX
一度設定するとドメイン変更出来ない。
そこで、ドメインの移管に関して2つの選択肢がある。
1・移行元と、移行先のリンクをどちらも有効にしたまま作業をする
この場合は、まず移行元(Z.com)のドメインをデフォルトに設定する。
そして、使いたい独自ドメインを、移行先に設定する。
2・移行元の準備を整えたら、移行先にドメインを移管する
これだと、サイト引っ越し完了前に、移管するから移管元にはアクセス出来なくなる。一時的に、自身の元サイトがなくなる感覚に襲われる。
実際にドメインを移管する
では、作業を進めていこう。
僕はムームードメインを使っているから、こちらに接続!
ここでネームサーバーを変更する。
これを、WPXのネームサーバーに書き換える。
| ns1.wpx.ne.jp |
| ns2.wpx.ne.jp |
| ns3.wpx.ne.jp |
移行先のWPXサイトの構築
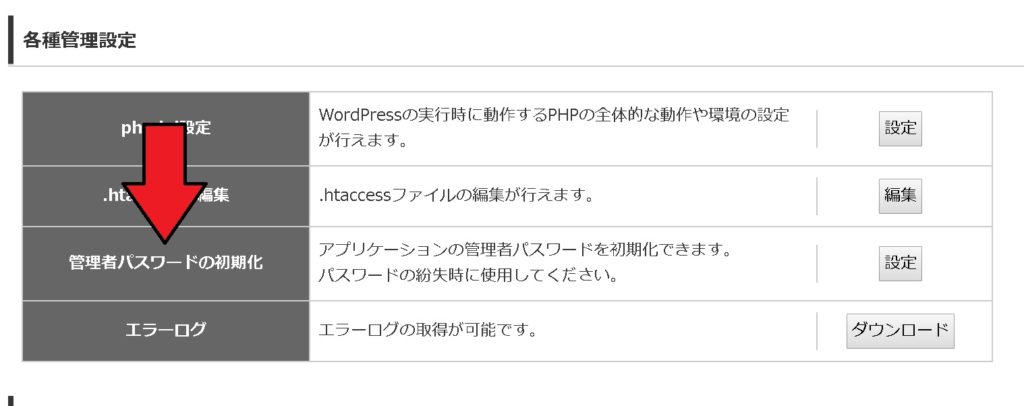
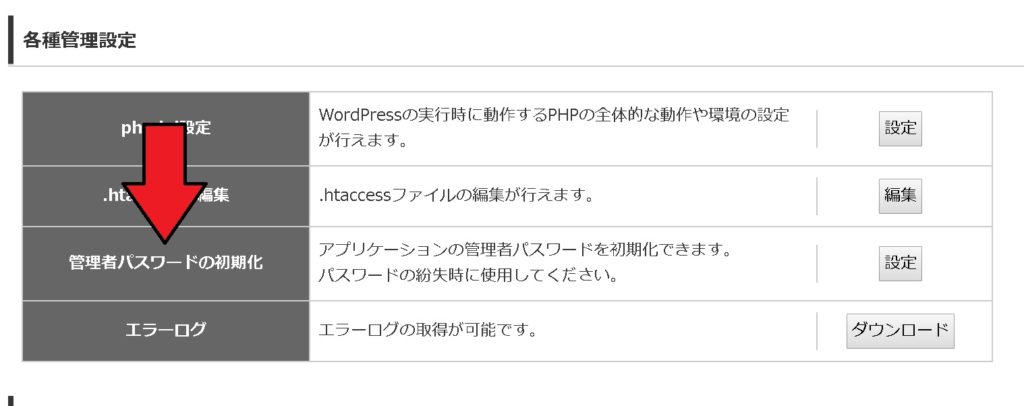
パスワードが合わなくてイラッとしてたり、パスを探して時間ロスをするくらいなら容赦なく何度でも初期化しよう。
ではプラグインを導入しよう
一応リンクは貼り付けておくが、ワードプレスのプラグインはローカルデータとしてどこかにまとめておく方が便利。
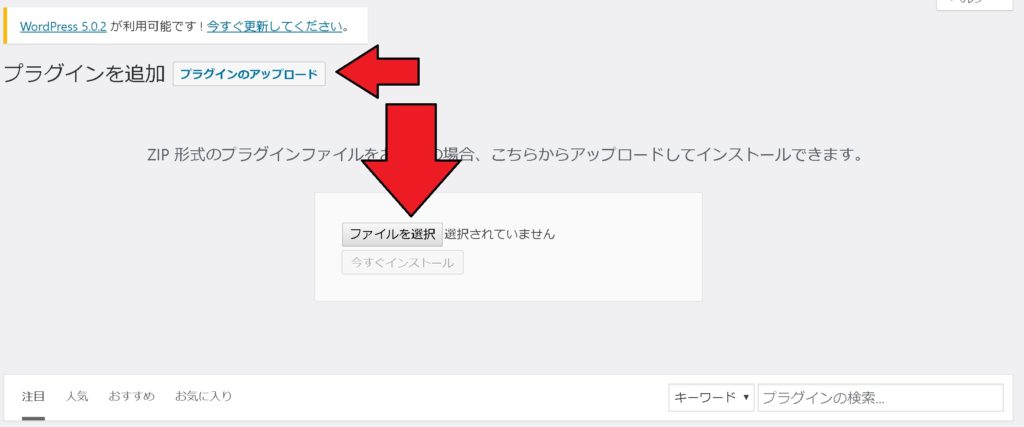
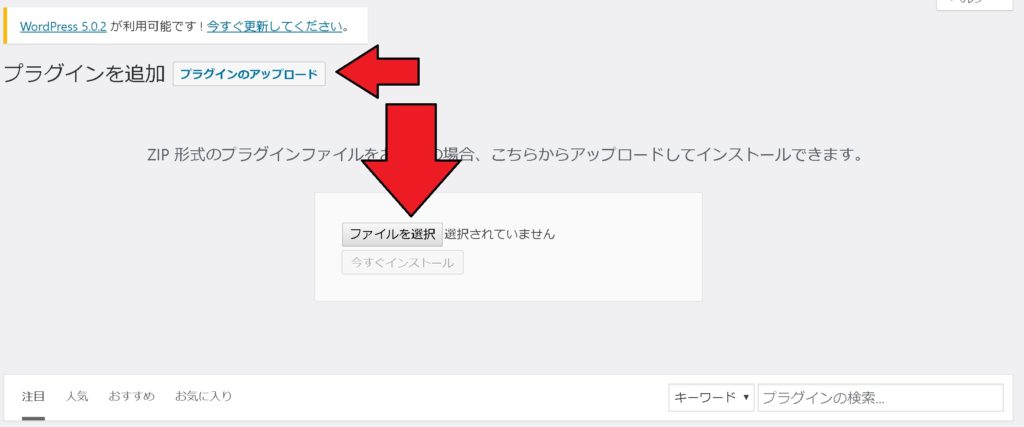
一瞬でインストールは完了、先程エクスポートした手順で今回はインポートする。
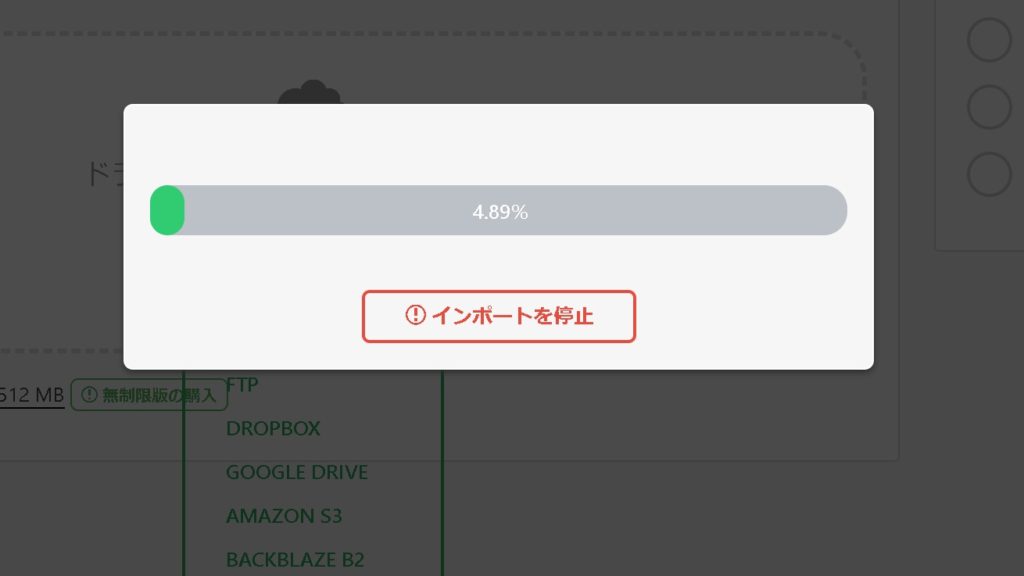
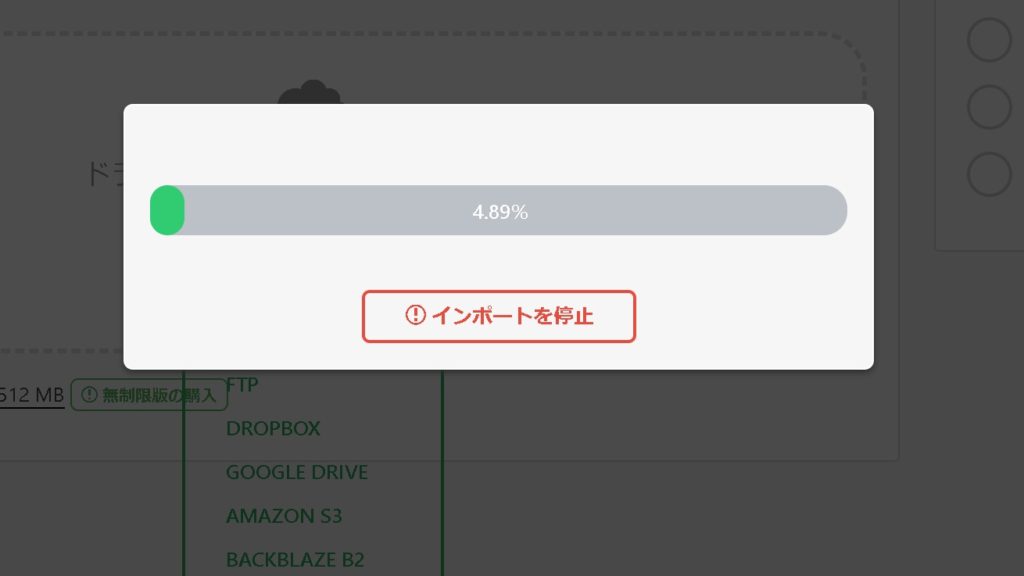
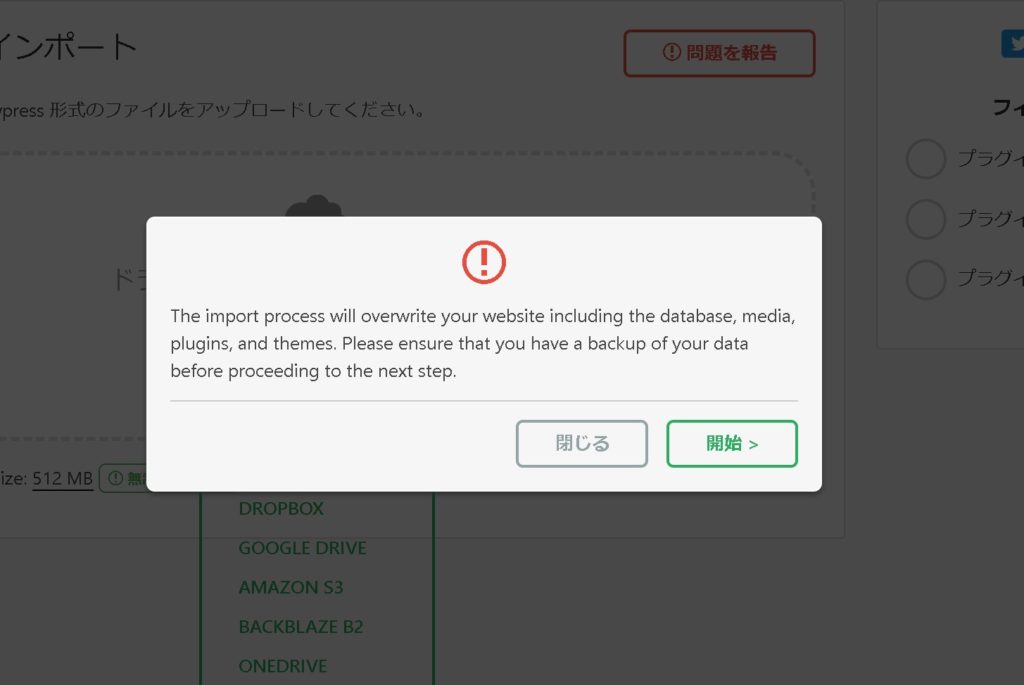
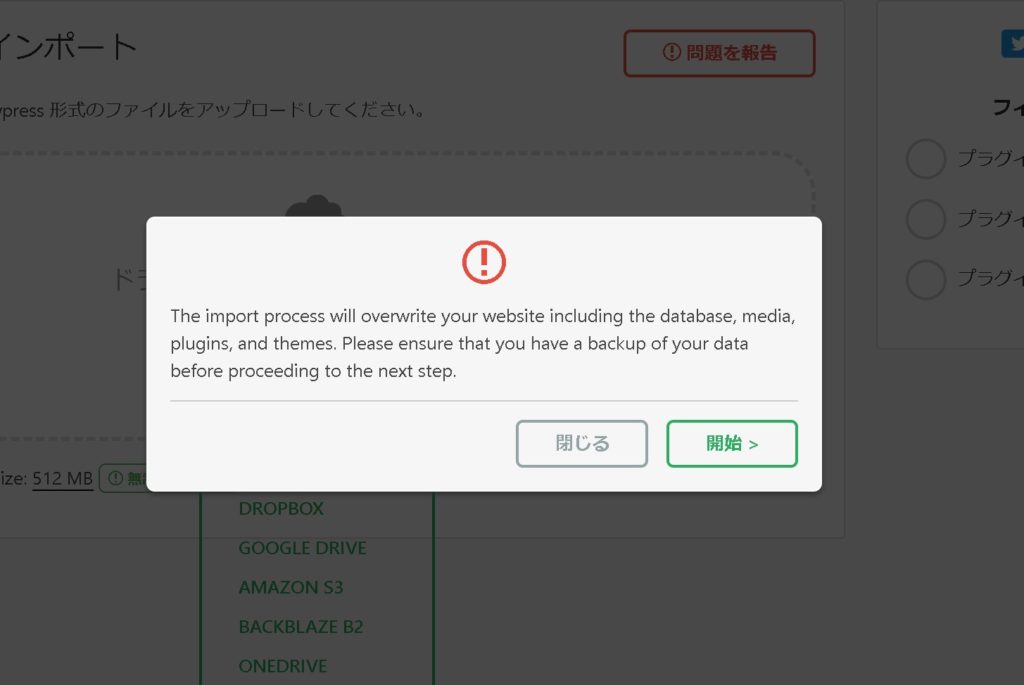
と、簡単にワードプレスは引っ越し出来る系の記事を元に完了したはずの自身のサイトに接続すると・・・
Warning: constant(): Couldn’t find constant ZWP_BRAND_KEY in /home/○○○/○○○.site/public_html/wp-content/mu-plugins/mu-plugin.php on line 17
Warning: Cannot modify header information – headers already sent by (output started at /home/○○○/○○○.site/public_html/wp-content/mu-plugins/mu-plugin.php:17) in /home/tkdma/idol-egg.site/public_html/wp-includes/pluggable.php on line 1219
↑これが出てきて、最強に途方にくれる・・・
Warning: constant(): Couldn’t find constant ZWP_BRAND_KEY in /home/○○○/○○○.site/public_html/wp-content/mu-plugins/mu-plugin.php on line 17
Warning: Cannot modify header information – headers already sent by (output started at /home/○○○/○○○.site/public_html/wp-content/mu-plugins/mu-plugin.php:17) in /home/tkdma/idol-egg.site/public_html/wp-includes/pluggable.php on line 1219
これを解決するのが本題だ!!
まずは、WPX管理パネルに進もう!
FTP設定をオンにする
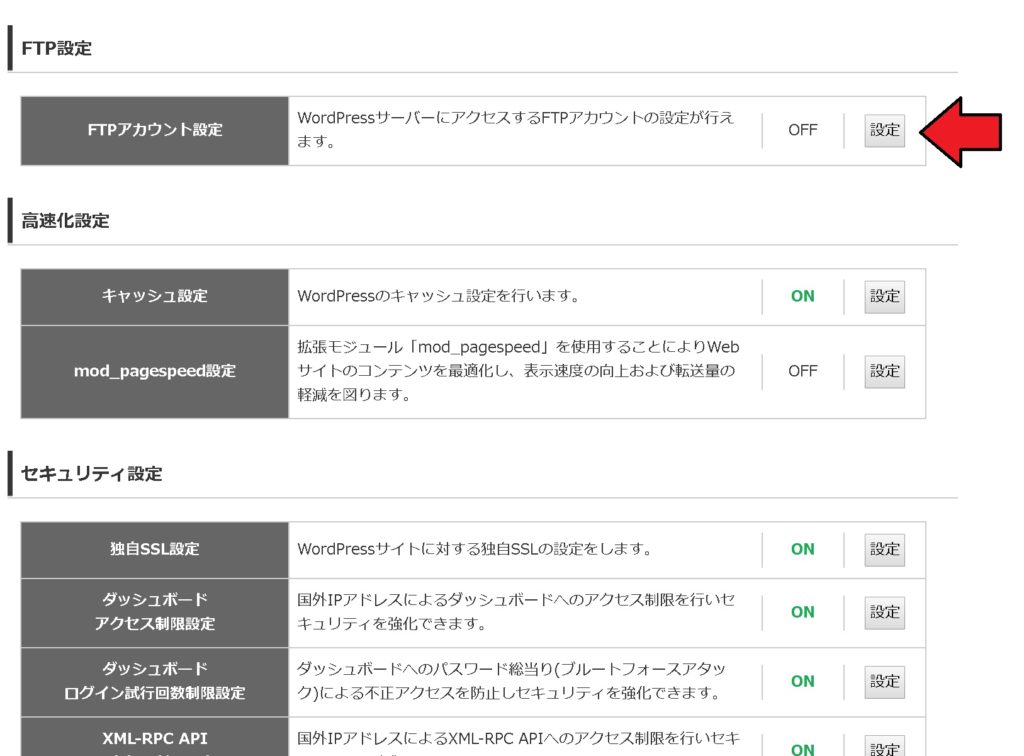
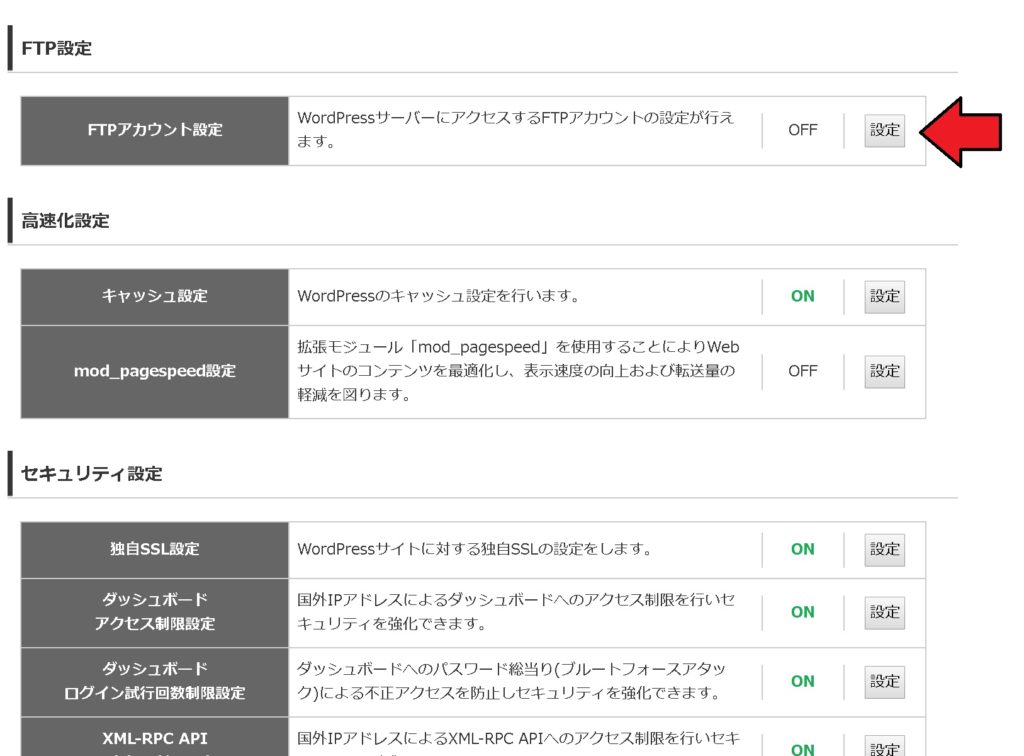
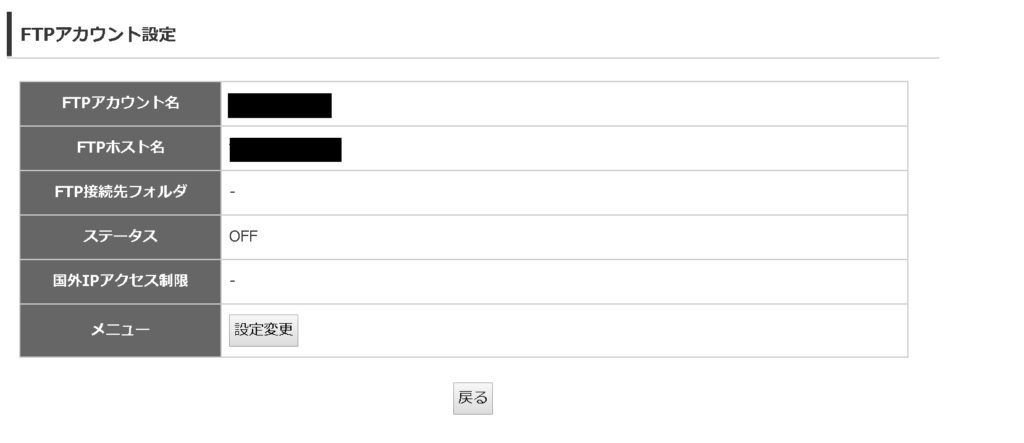
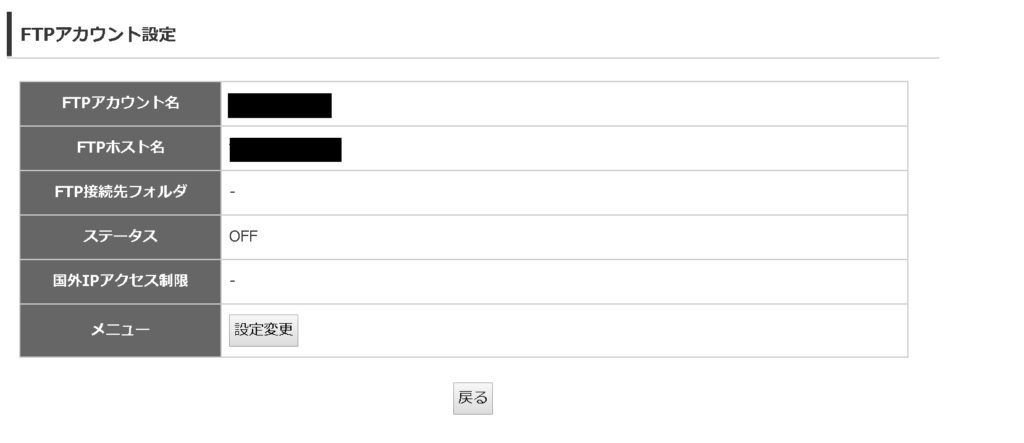
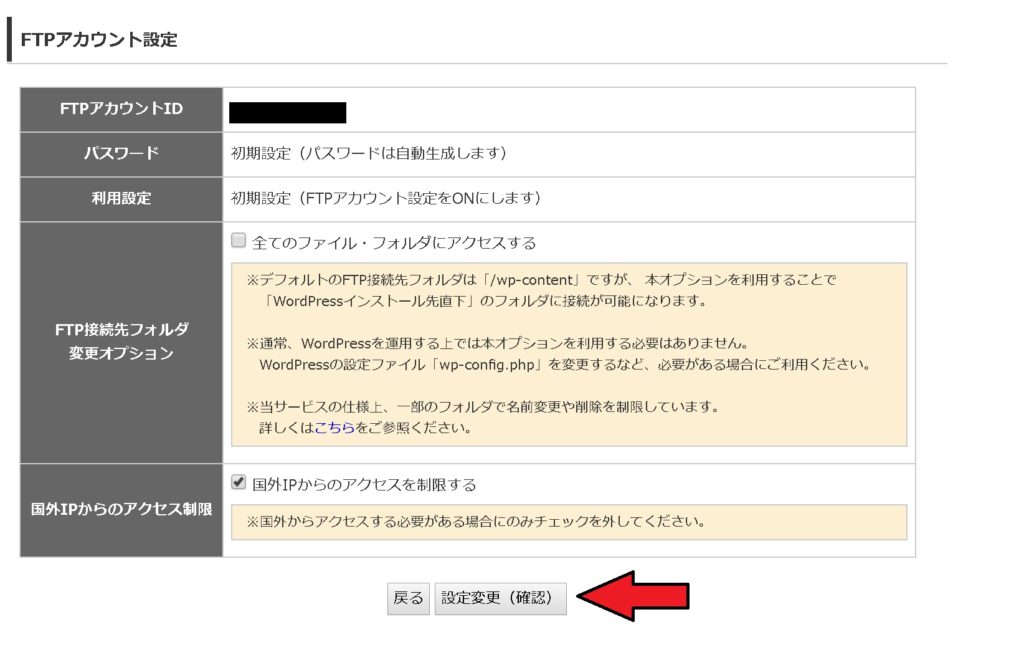
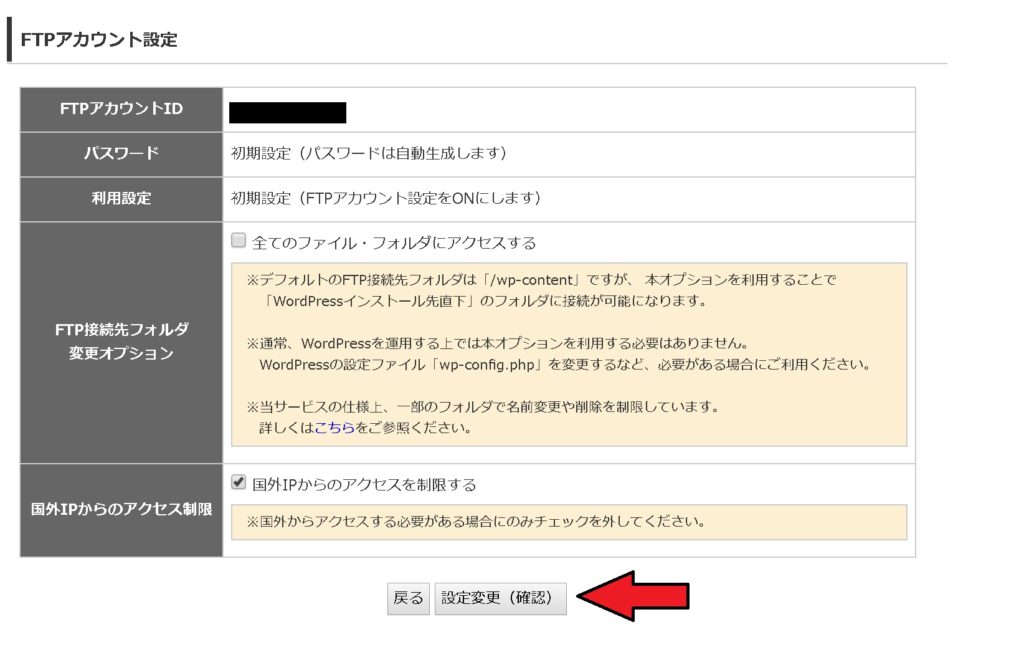
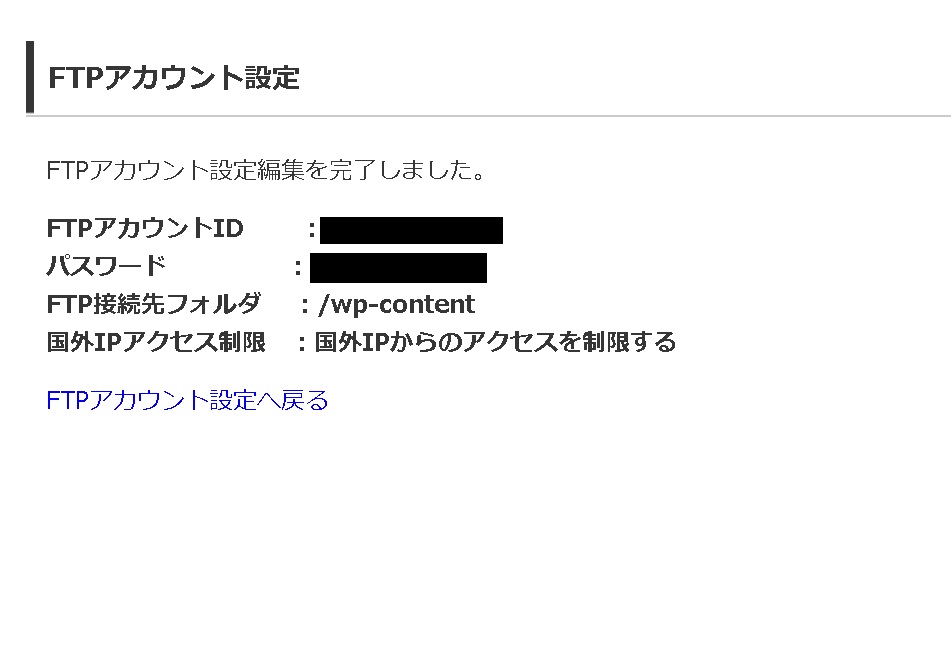
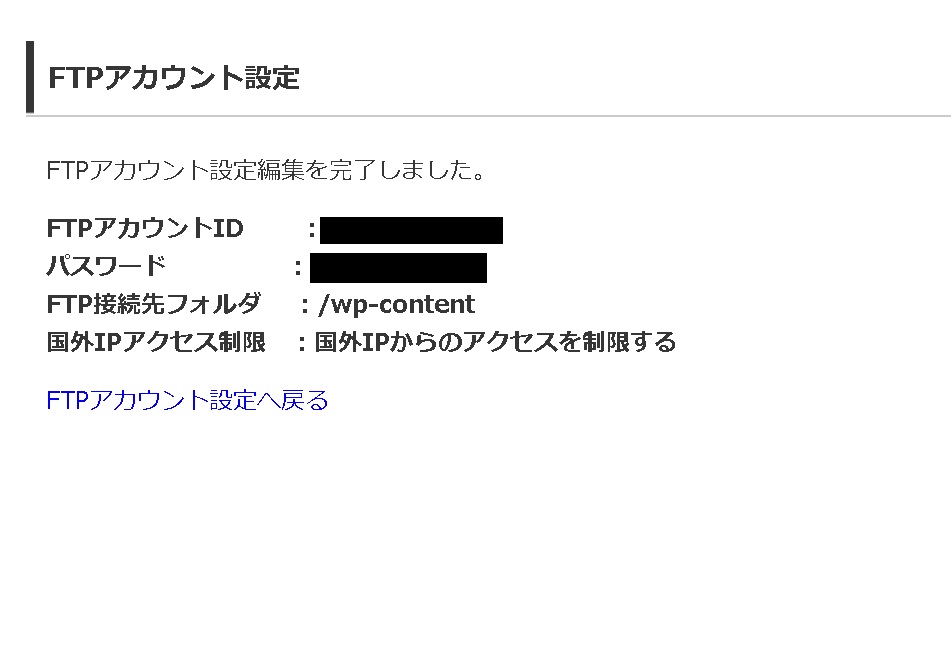
FTP接続しよう
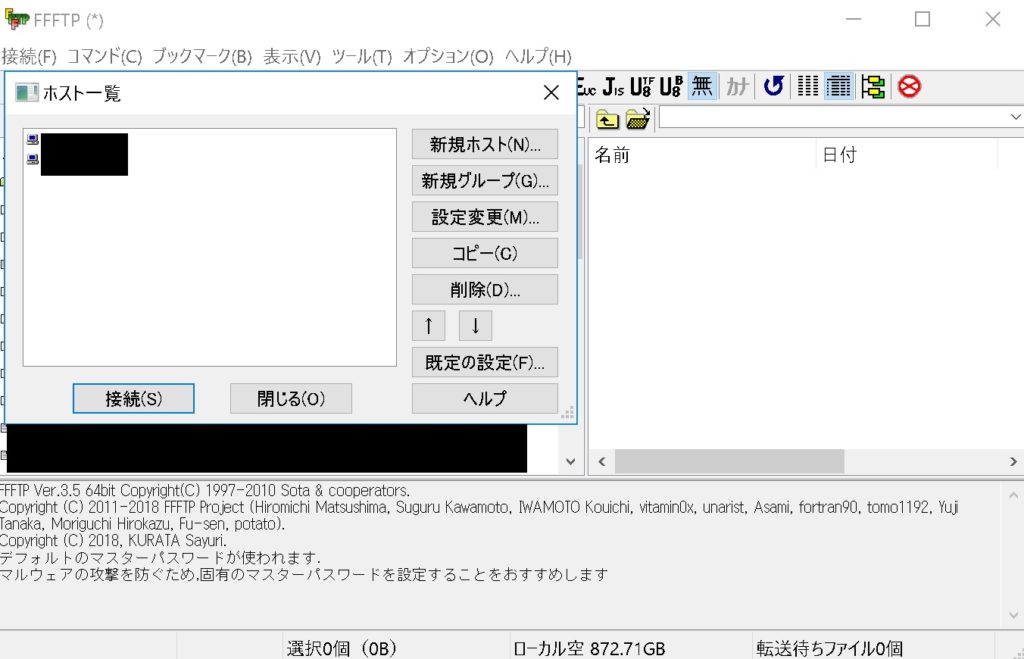
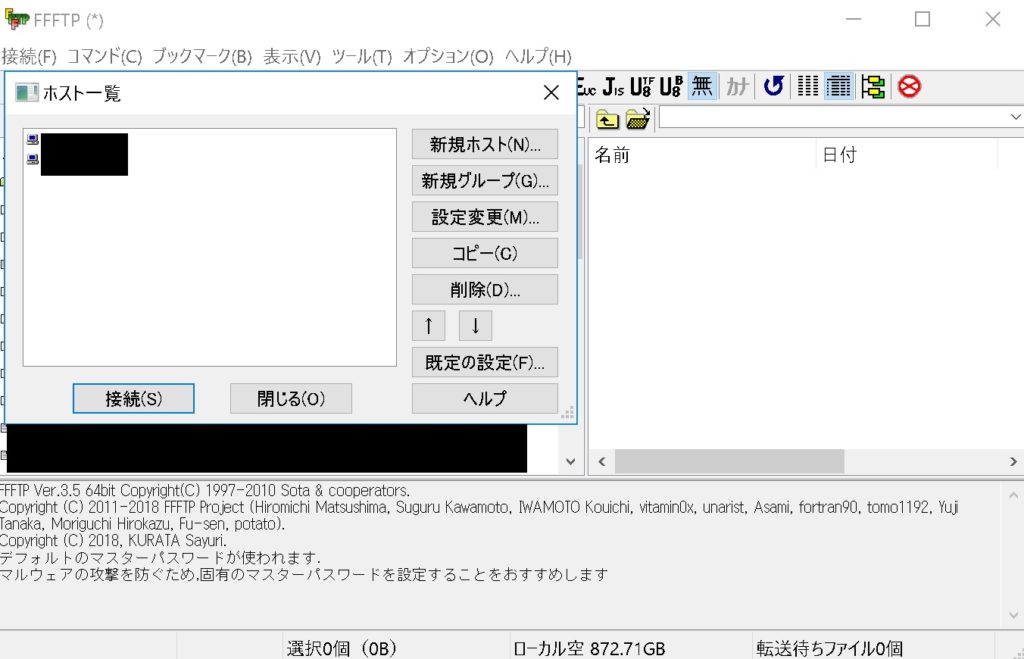
- 最初にアクセスしたらこの画面になると思うが、上のツールバーから接続を選択してもこの画面になる。
- 新規ホストを選択
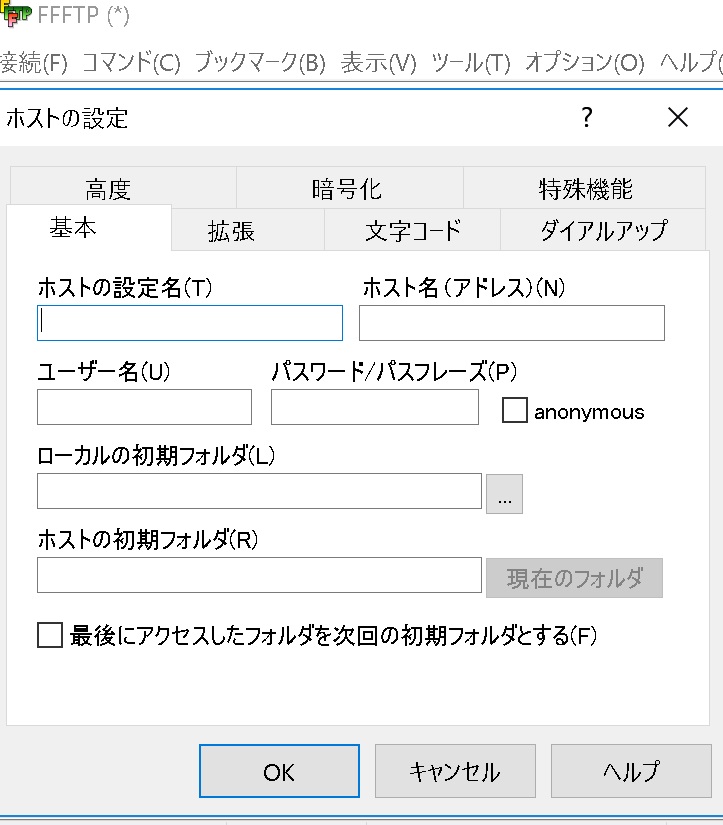
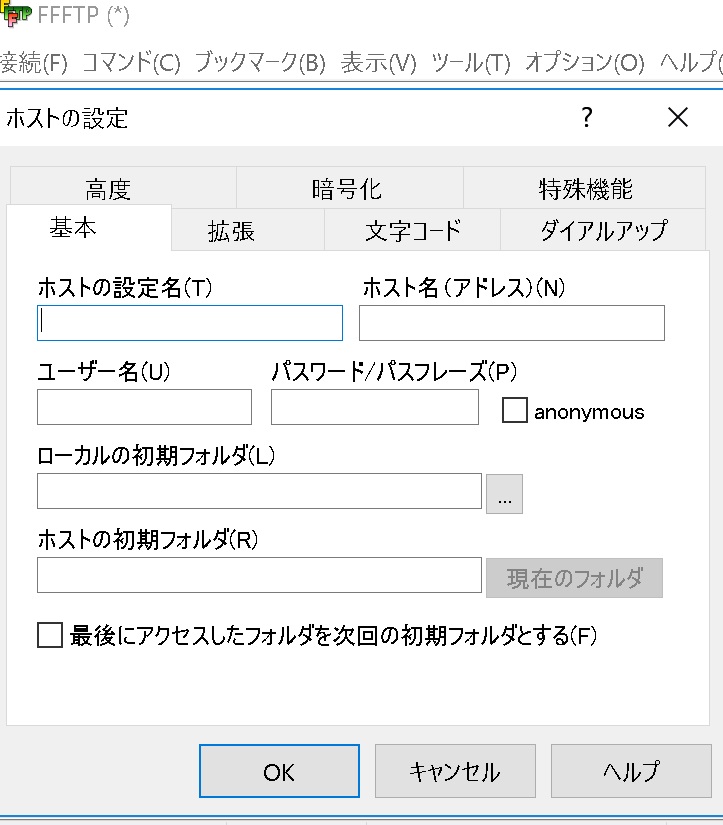
- ホストの設定名・・・何でも好きな名前で良い。
- ホスト名・・・先程メモったホスト名を入力。
- ユーザー名・・・先程メモったアカウントIDを入力。
- パスワード・・・先程メモったパスワードを入力。
- OKをクリック。
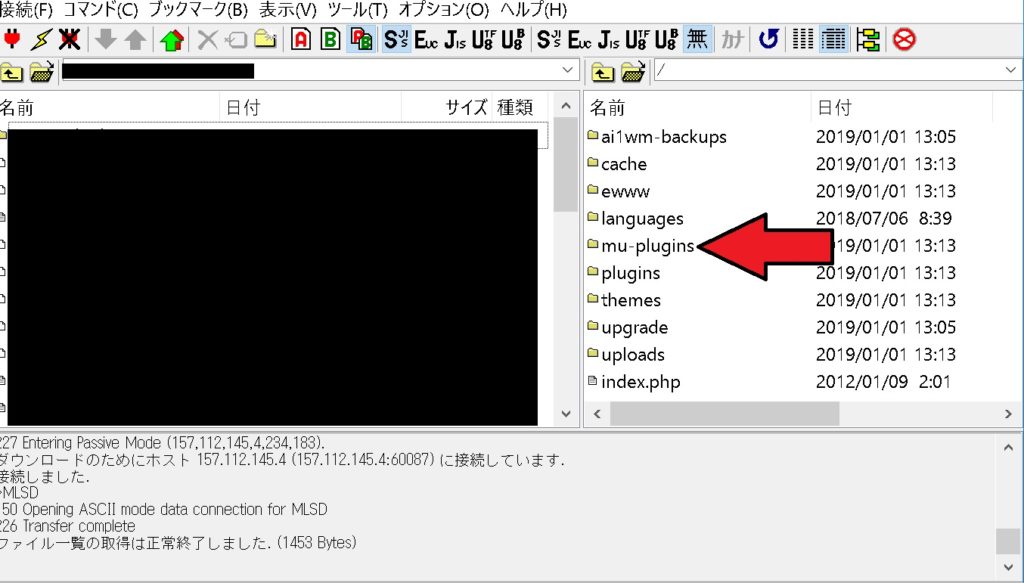
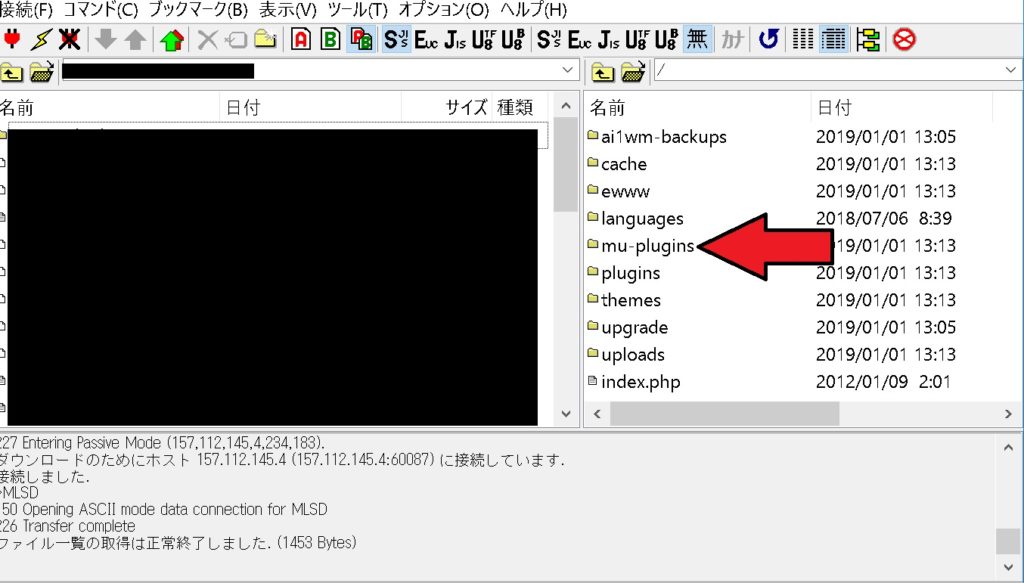
- 「mu-pligins」をダブルクリック
- 中にある「zwp-common]を削除
- 「mu-plugin.php]も削除
- 「wpx-404cachecontrol.php」は削除しない
- 切断する、なんなら「FFFTP」はアンインストールしても良い。
- ついでに言うと、WPXのFTP接続設定もOFFにしておくと安心だ。
移行完了しているか確認
独自SSL設定している場合
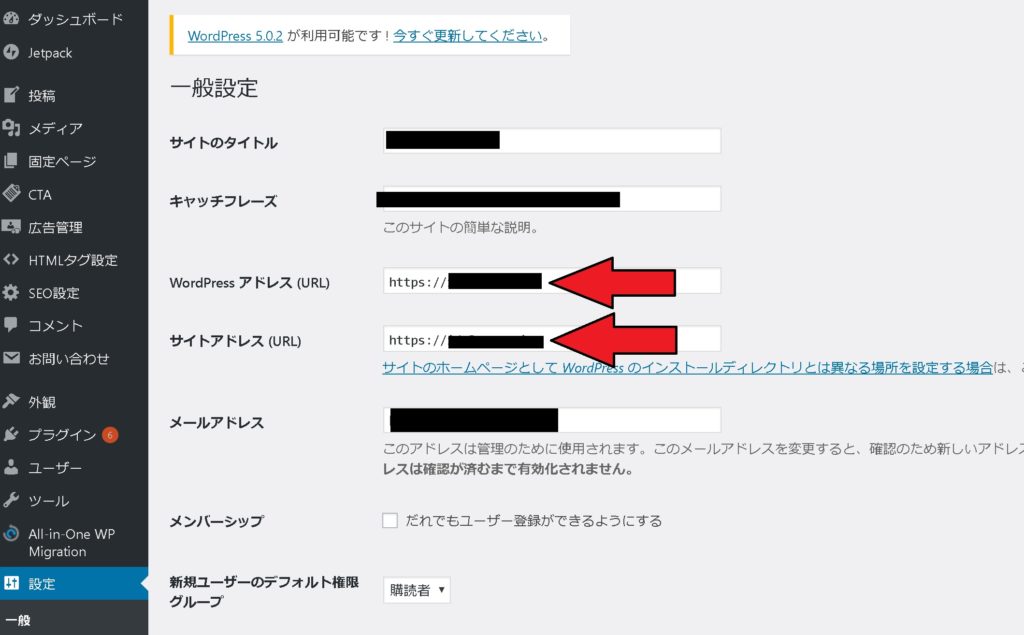
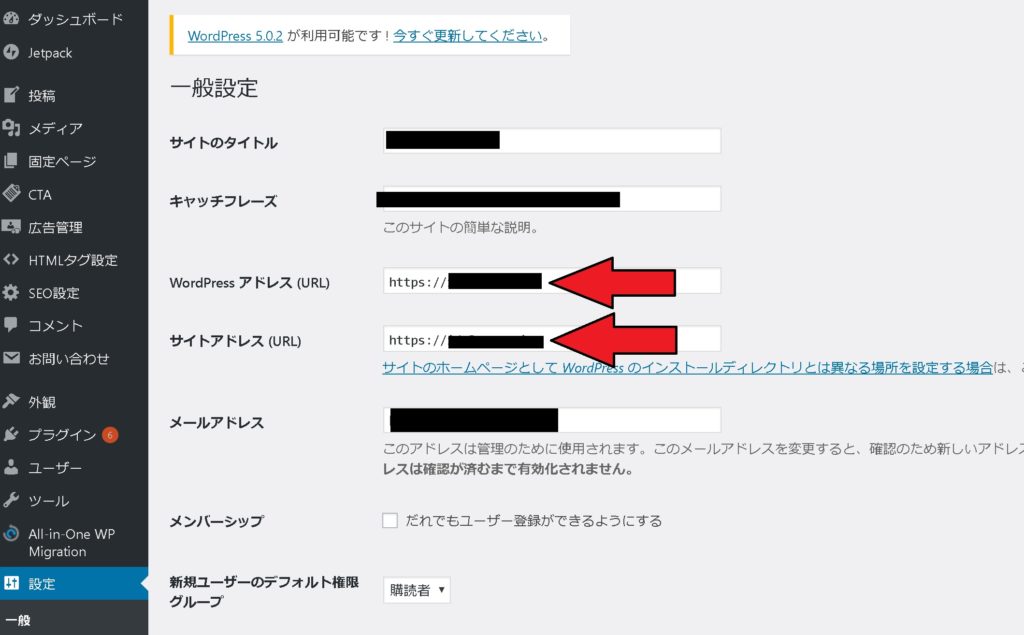
- 晴れて接続出来るようになった、自身のワードプレスのダッシュボード
- 設定を選択
- 画像のURLの部分が「http://」のままになっていることがあるそれを「https://」に直す
無料で使える便利ツールはこちら
キャラクターやワンポイントイラストはこちら!


写真素材ダウンロードはこちら


背景に使えるイラストお探しの場合はこちら


画像加工ツールはこちら


総合便利ツール