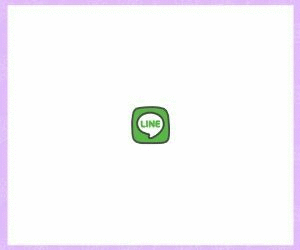③のサーバー選びが3つに分岐する
~リンク先編集中~
Contents
サーバーを選ぼう!!
次はサーバー選び!!
これも選べば色々ある。上記のムームードメインの推奨もあるけれど
ワードプレスを使うなら
この二択で良い。
簡単に説明すると
エックスサーバー
利用者数も圧倒的に多くて、ほとんど多くの機能を有するが、エントリークラスでも月1000円程なので、ちょっと手を出し辛い面もある。
Z.com
まだ新しいが、ワードプレスに特化しているので、シーサーブログのように複数のサイトを一括管理するのには便利。だけど、追加機能が有料になる。
しかし、エントリープランが月400なので手を出しやすい。
比較サイトも多いので、参考にしてほしい。
ちなみに、Z.comは遅いという一部の情報もあったが、実際に私が使っている感じでは、サクサクである。
ということなので、私はムームードメインで「独自ドメインを所得して」「Z.comで運営する」という方法を選んだ。では、それらからワードプレスを立ち上げる方法だ。
サーバーの契約→Z.com ※WPXを利用しよう!
私は、Z.comを利用している。
ワードプレス引っ越し Z.comからWPXへの移行は、FTP必須で少し手間取る。だけど、素人でも3分で解決!!
上の記事で、移行した経緯を紹介している。
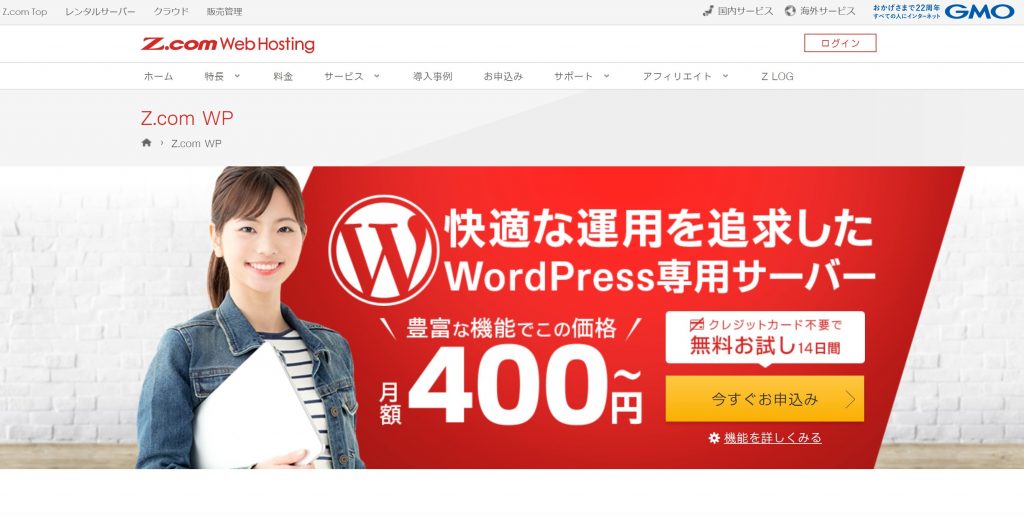
GMOが提供している。
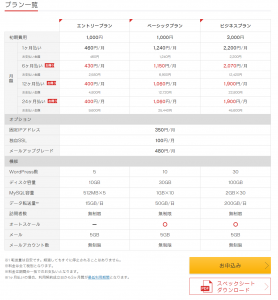
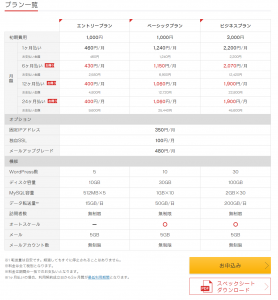
プランはこんな感じ
ちょっと画質が悪いが、公式で見てみてほしい。
契約は、ネットショッピングが出来る人なら、誰でも出来ると思う。
独自ドメインを、Z.comに反映させよう。
ムームードメインの設定
- ムームードメインのトップページ
- ドメイン管理
- ドメイン操作
- ネームサーバー設定変更
と進む。


設定したドメインのネームサーバー設定変更を選択。
![]()
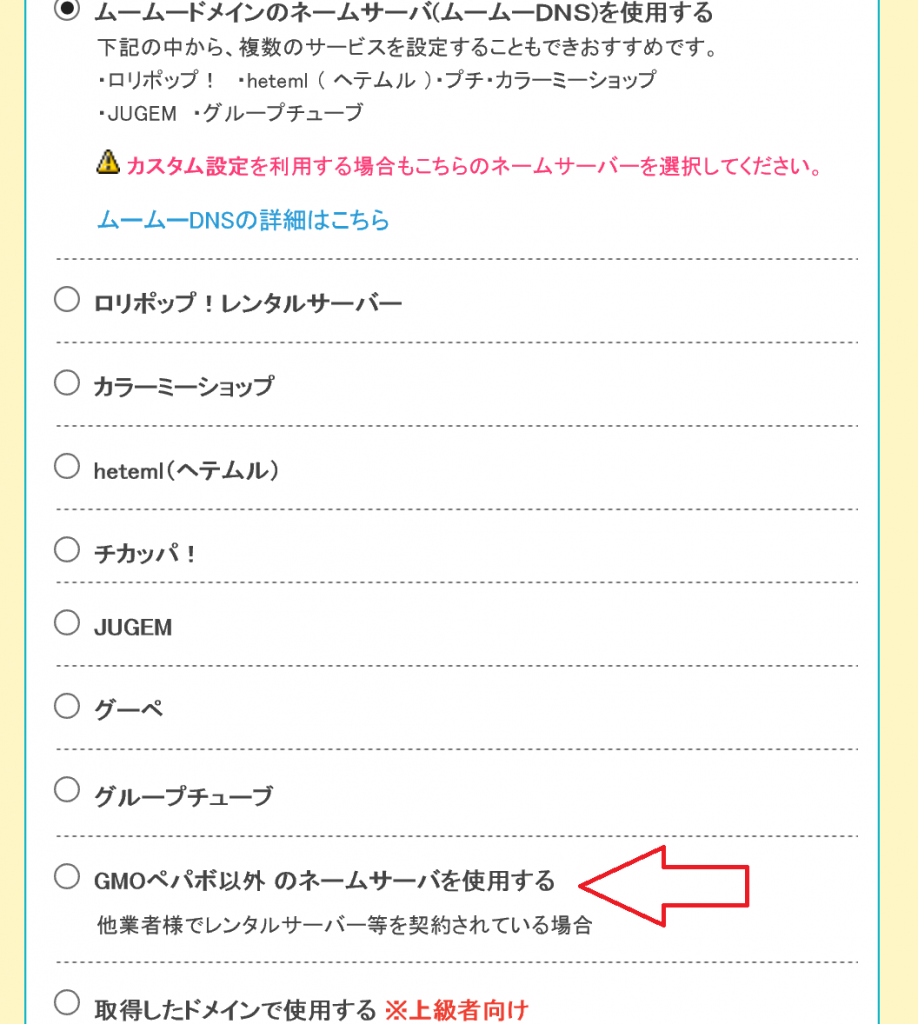
GMOペパボ以外のネームサーバーを使用するを選択!


ns-a1.cloud.z.com
ns-a2.cloud.z.com
ns-a3.cloud.z.com
空欄になっているネームサーバーに上の三つを書き込む。
これだけでムームードメイン側の設定は完了なので、特に用事がなければムームードメインは放っておいてよい。
Z.comの設定
そして次は、Z.comにアクセスして![]()
- ログイン
- My.Z.com
- Z.com.wp.サーバー(サーバーを作成しておく)
- 左側の「ドメイン」を選択
- ➕ドメインをクリック
- リージョン東京
- ドメイン名のところに独自ドメインを入力し保存を押す
- サーバーへと進む
- ➕WordPressを選択
WordPressを構築する
いよいよWordPressを構築する。
上記までの作業をすると
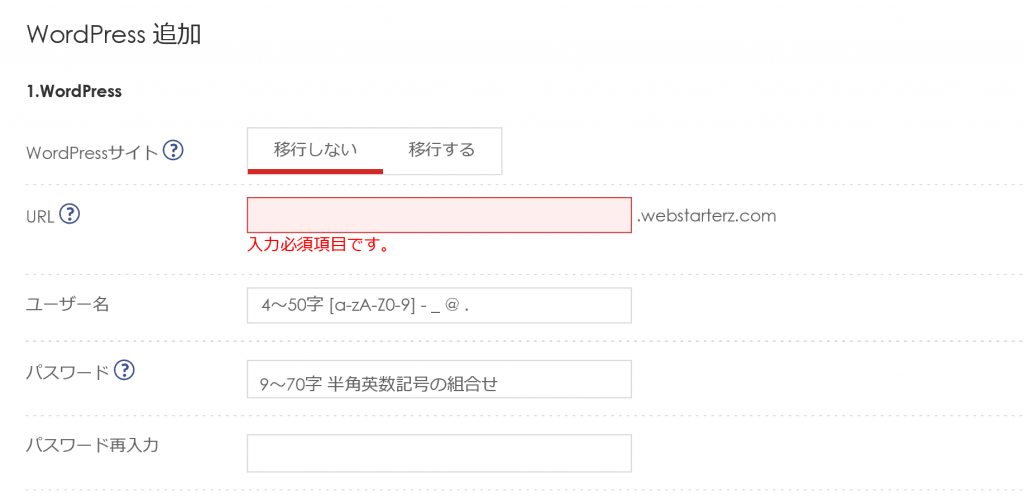
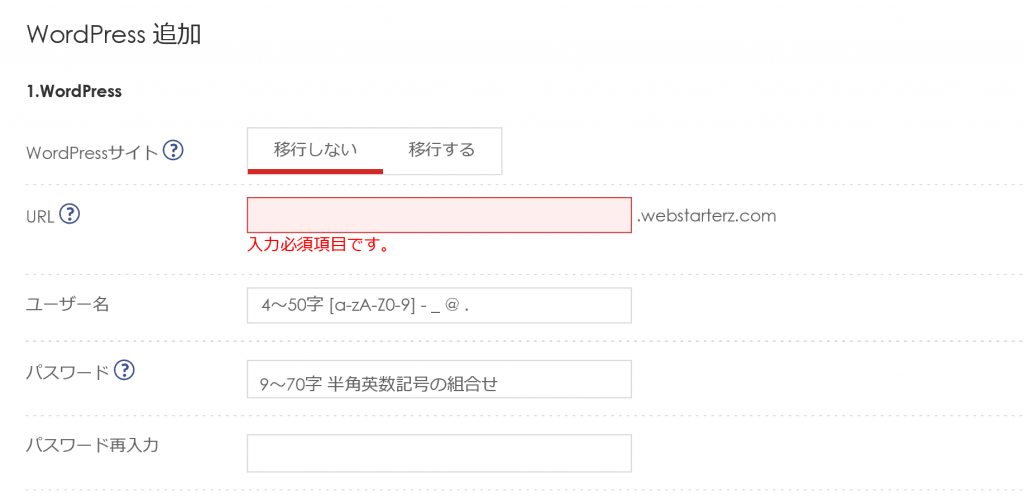
この画面に到達する。
ちょっとしたつまずきポイントだ。
そして、ユーザー名とパスワードは、WordPressにログインするためのものだから、きちんと登録して、必ず控えておこう!
下にスクロールすると、ネームタグという設定項目がある。
これは、サーバーを識別するもので、そのままでも良いのだが、複数サイトを運営するようになった時のために、分かりやすい名前に変えておいたほうが良い。アルファベットしか使えない。
そして、下の登録を押してしばらく待つ。
そうすると、WordPressリストの画面に自動的に遷移するのでまたしばらく待つ。
ステータスが稼働中になると、ネームタグにカーソルを合わせると設定画面に移動できるようになる。
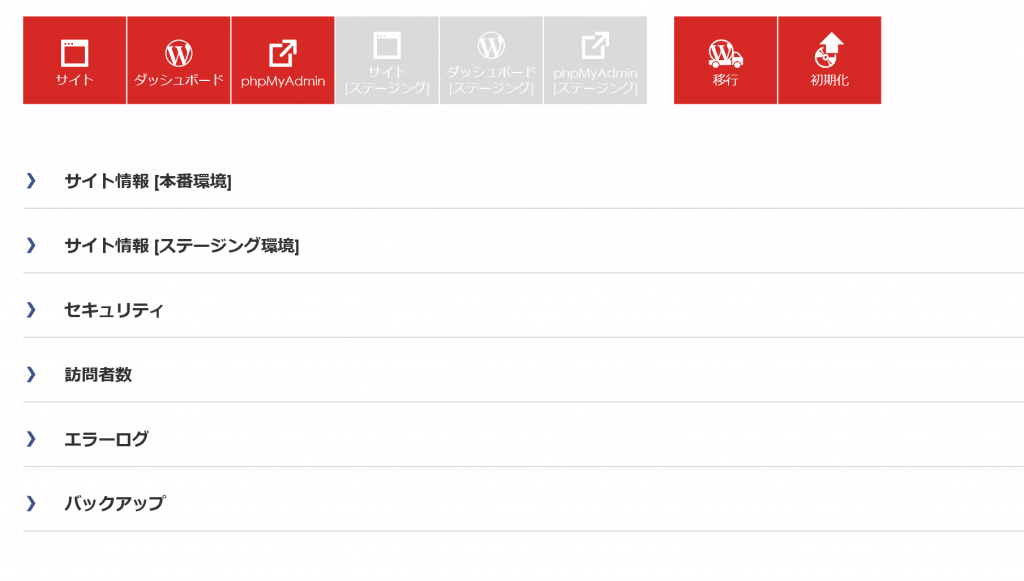
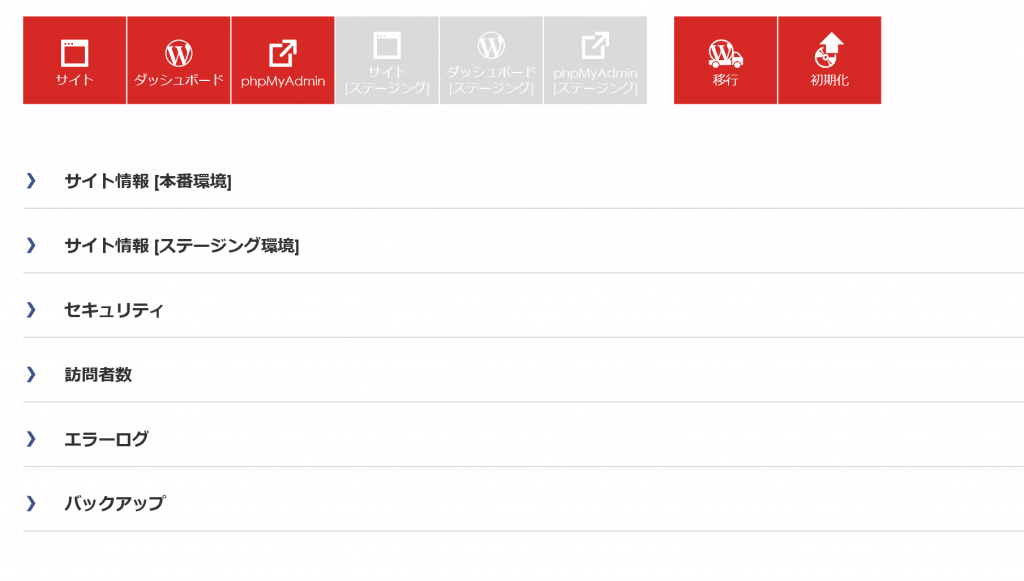
- サイト情報(本番環境)を選択
- URLの右の鉛筆(編集)を選ぶ
- 右の枠を選ぶと、登録した独自ドメインが出てくる(左の枠は触らなくて良い)
- 保存を押す
- 上のダッシュボードを選択!!
すると、なんと!!!
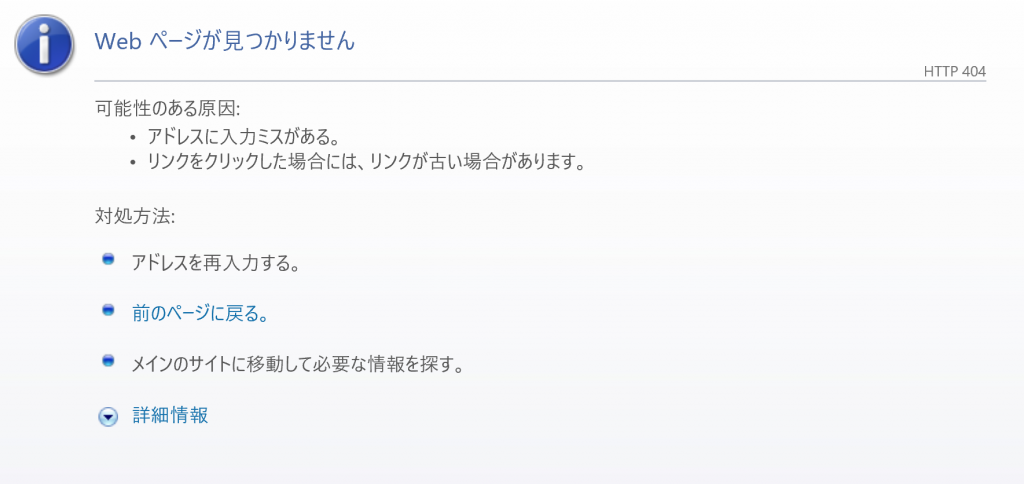
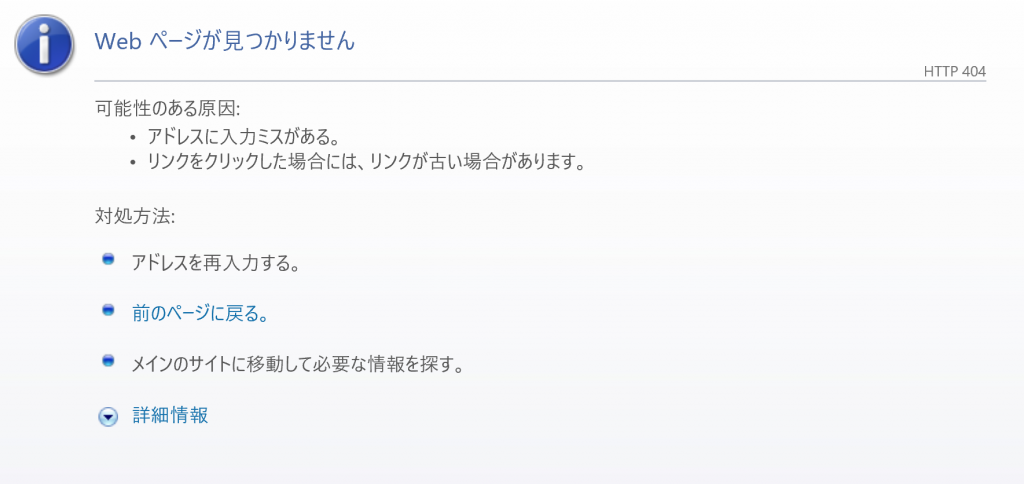
実際、本当の素人にとって、ここまでの作業は手探りで疲れただろう。
長時間PCに張り付くのはしんどい。
無料で使える便利ツールはこちら
キャラクターやワンポイントイラストはこちら!


写真素材ダウンロードはこちら


背景に使えるイラストお探しの場合はこちら


画像加工ツールはこちら


総合便利ツール